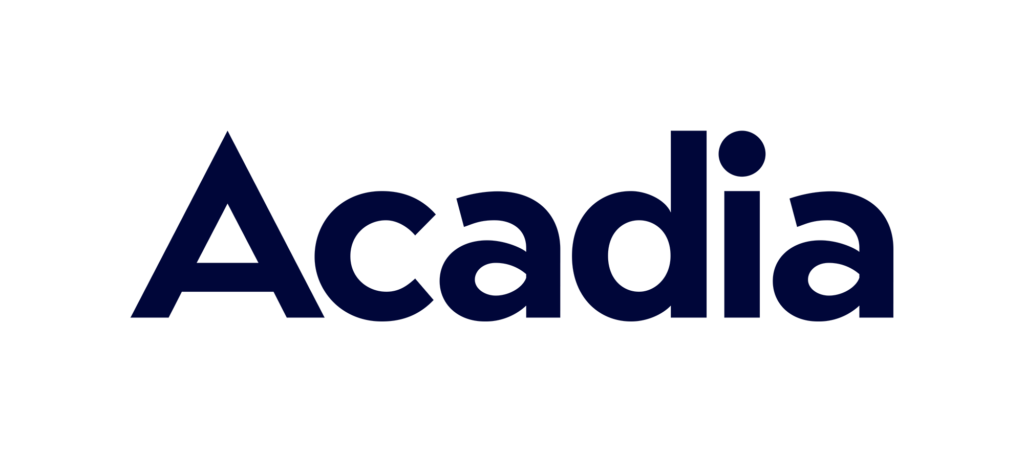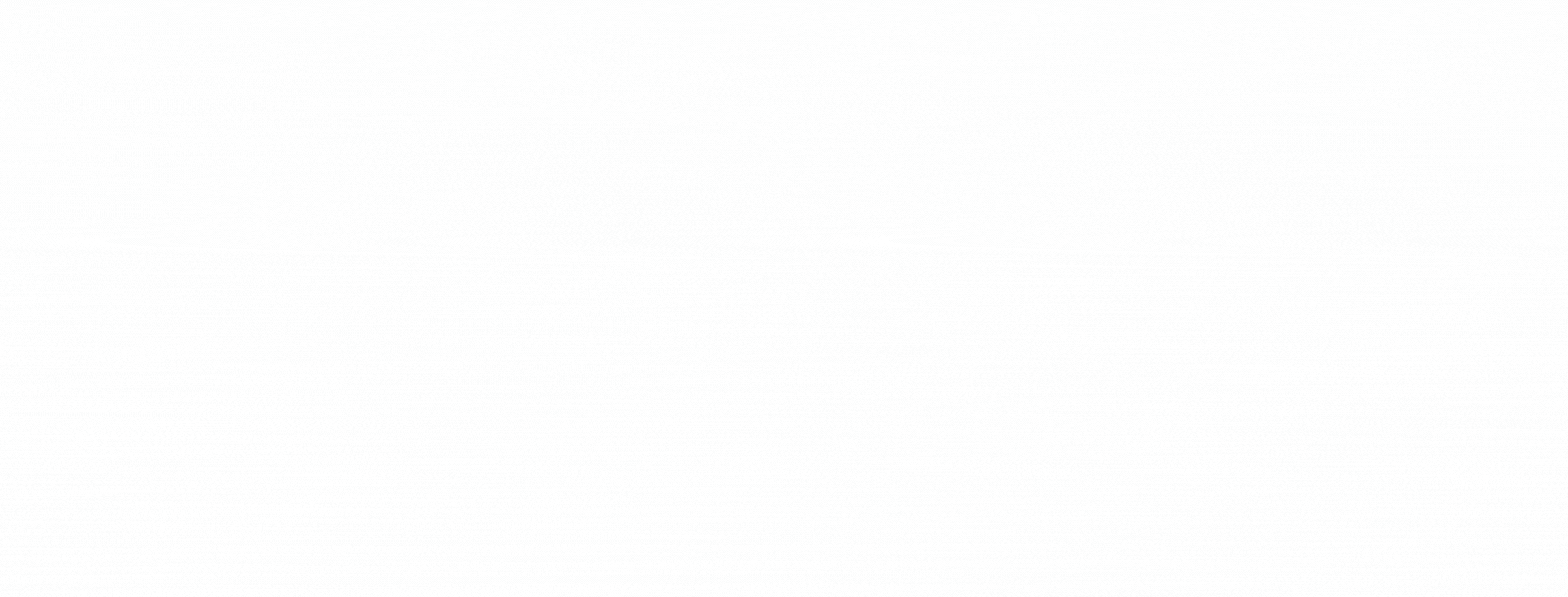Getting to grips with the nuances of Vendor Central is no easy feat. It’s a complex platform with hyper-specific data points and terminology. Failing to understand how Vendor Central functions will negatively impact your brand’s relationship with Amazon, the integrity of your catalog on the marketplace, as well as your channel profitability, market share and revenue.
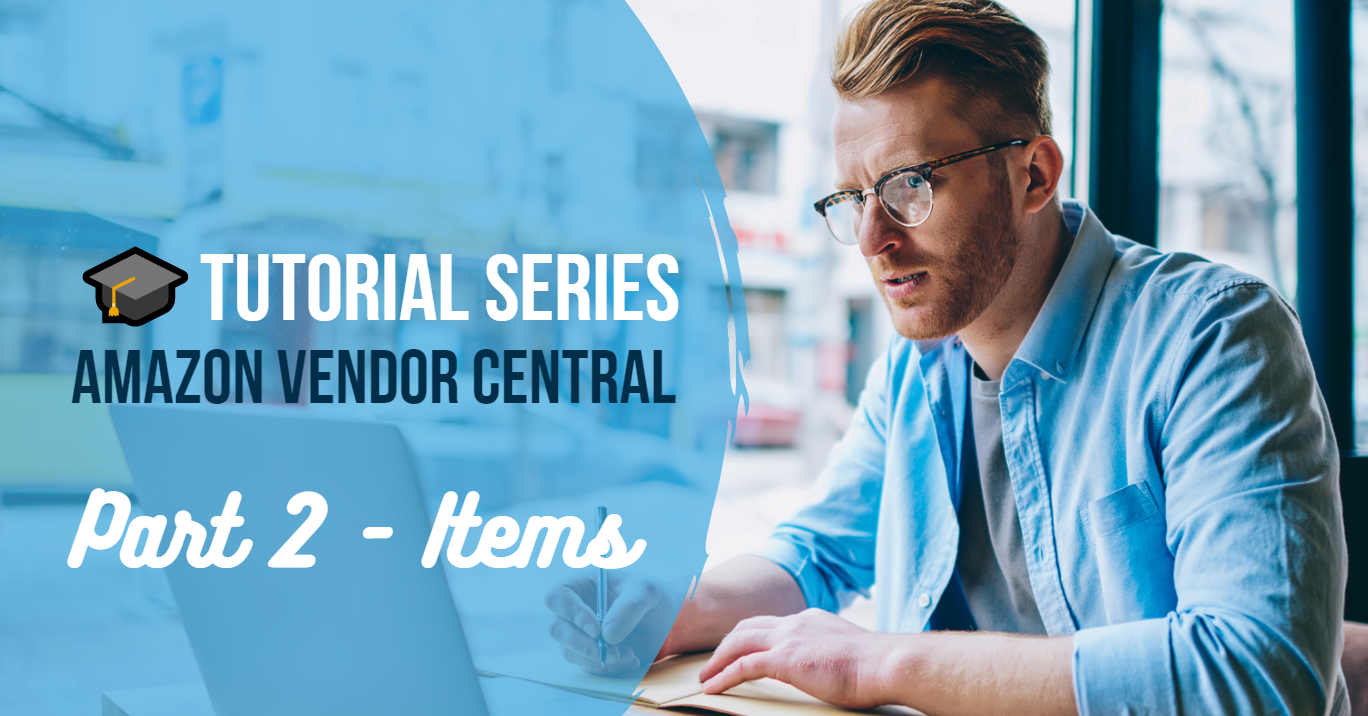
As a top Amazon agency (according to Business Insider), Bobsled has been smashing sales targets and maintaining operational excellence on Vendor Central for years. In this tutorial series, we’re going to walk you through all the different aspects of Vendor Central.
There’s a lot to cover, so we’ve broken our analysis into installments. Last week, we discussed Orders. Find our Items breakdown below.
In the coming weeks we’ll be releasing further Vendor Central articles discussing:
Be sure to subscribe to the Bobsled newsletter if you want
to be notified when each new installment is live.
{{cta(‘190001d1-487c-4348-a30b-5b37751e9dae’,’justifycenter’)}}
Items > Catalog
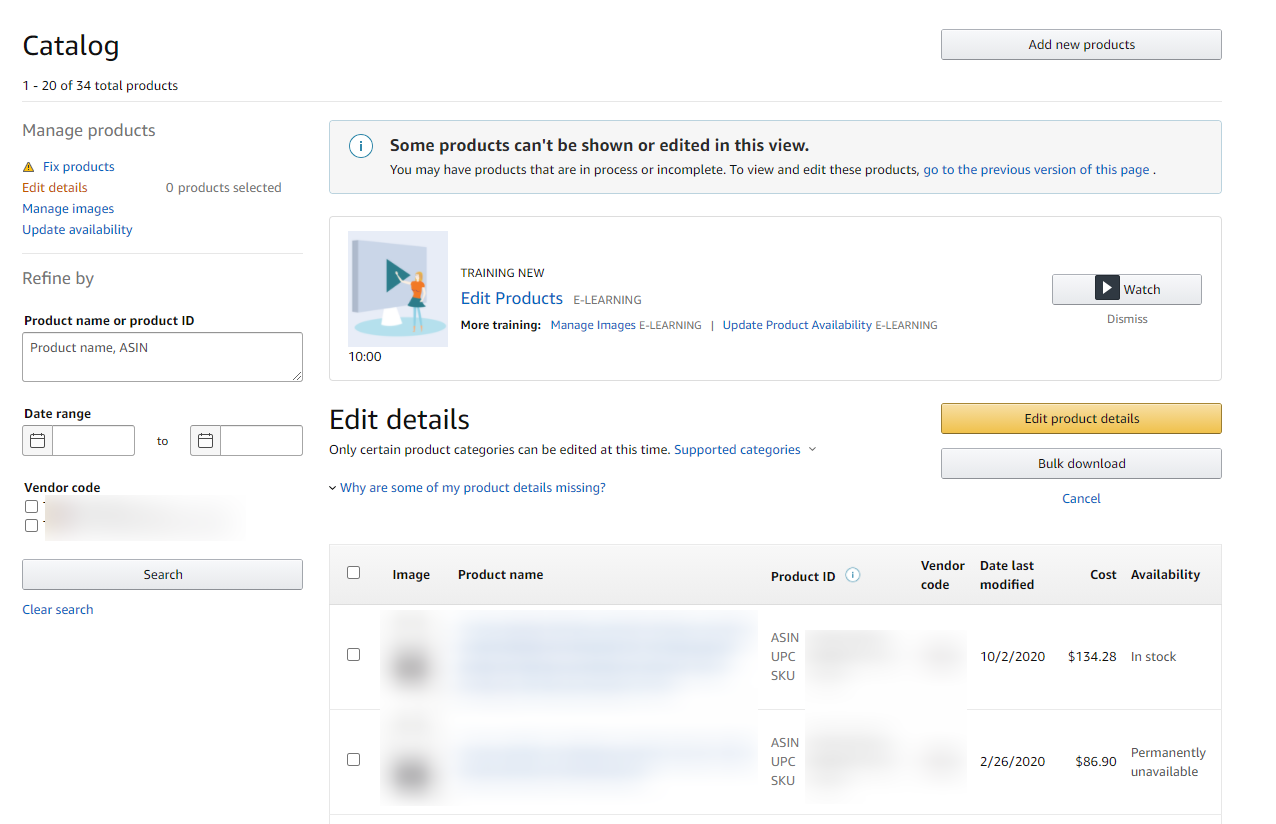
Here you can see all of the products that you currently and have previously offered for Amazon to order. From this menu, you can view and edit the availability status of the item (In Stock, Temporarily Unavailable, Permanently Unavailable) – letting Amazon know if they can initiate orders for that particular item.
You can also edit item detail and upload/replace images by searching for your ASIN, checking it on the list and clicking on the relevant button. Unlike Seller Central, you can search for multiple ASINs at a time.
Items > Add Products
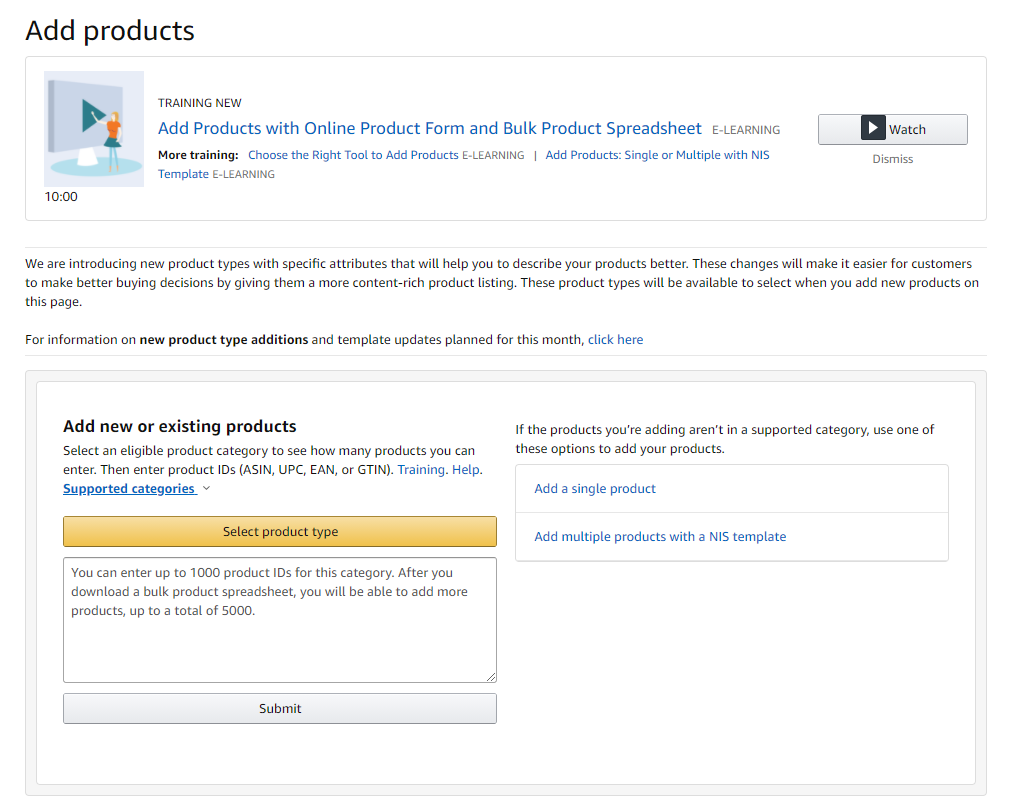
This menu is generally used for a smaller number of products compared to ‘bulk upload’. You will be given two options; add single items one by one, or fill out a template with multiple items to upload all at once. If you are just adding one or two products, it’s likely easier to do it manually on the online interface rather than using the template upload.
Check out How To Add Products On Vendor Central Using Templates
Items > View Product Submissions
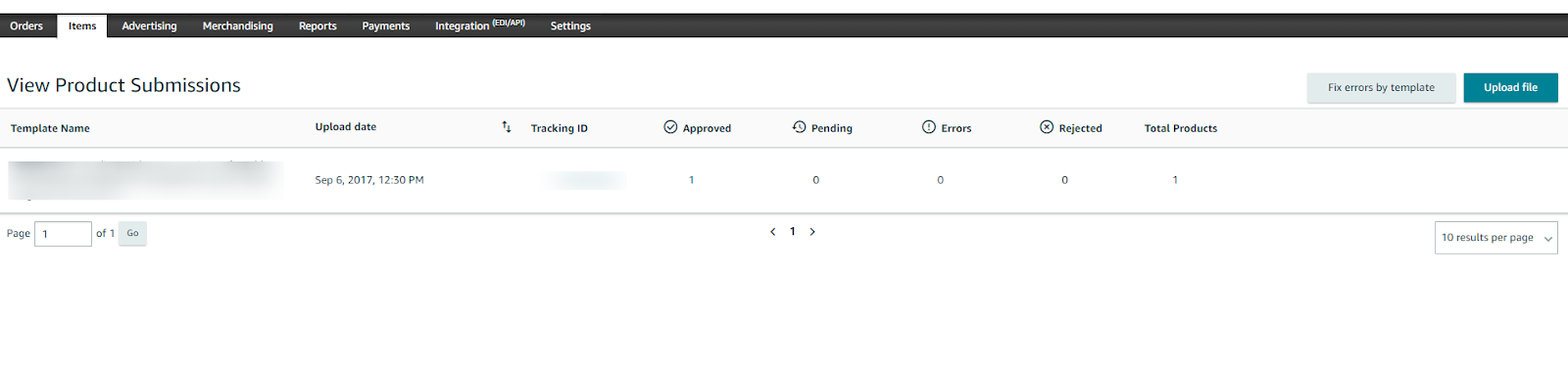
Here you can track the status of items you have submitted with the NIS (New Item Setup) template and whether they have been approved and added to your catalog. If they are still pending approval, or if they have errors and therefore need editing and resubmission from your side, you can also find that info here.
Items > Bulk Product Submissions
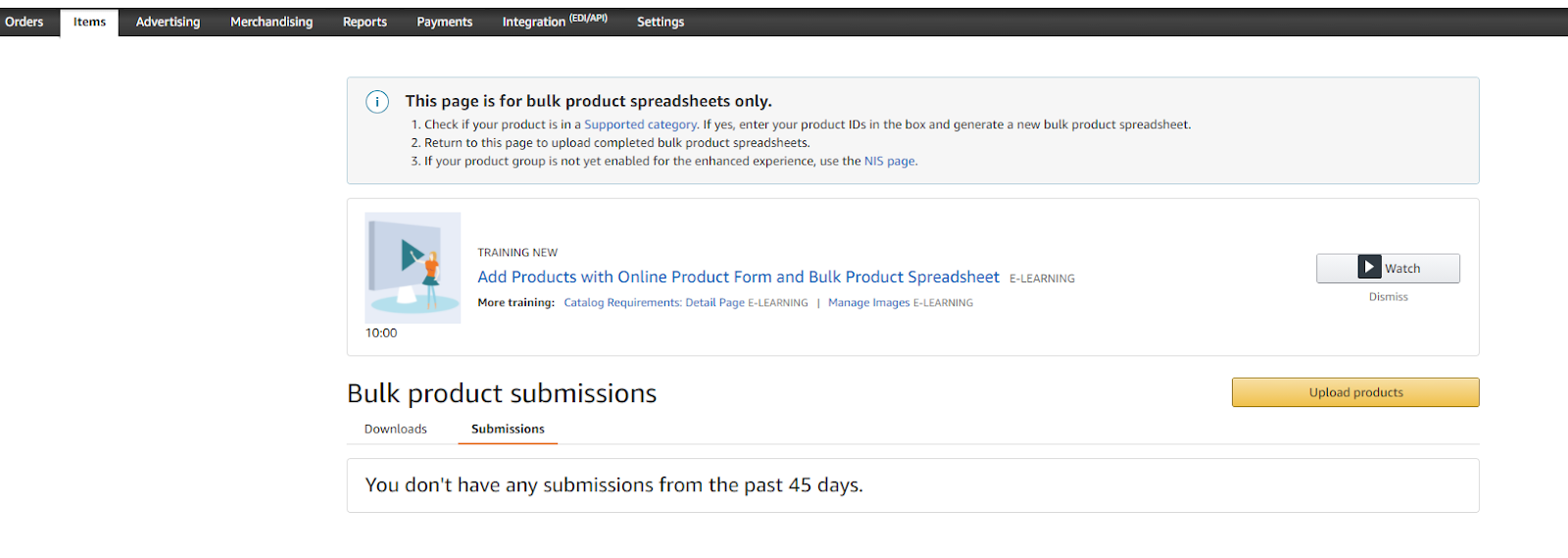
This method of product upload is generally used for a larger number of items and is an improved version of NIS. There is the option to add products from multiple categories on the same sheet in separate tabs so you don’t have to add multiple files.
Be sure to bookmark Bobsled’s Amazon Term Glossary For Brands
Items > Edit Products
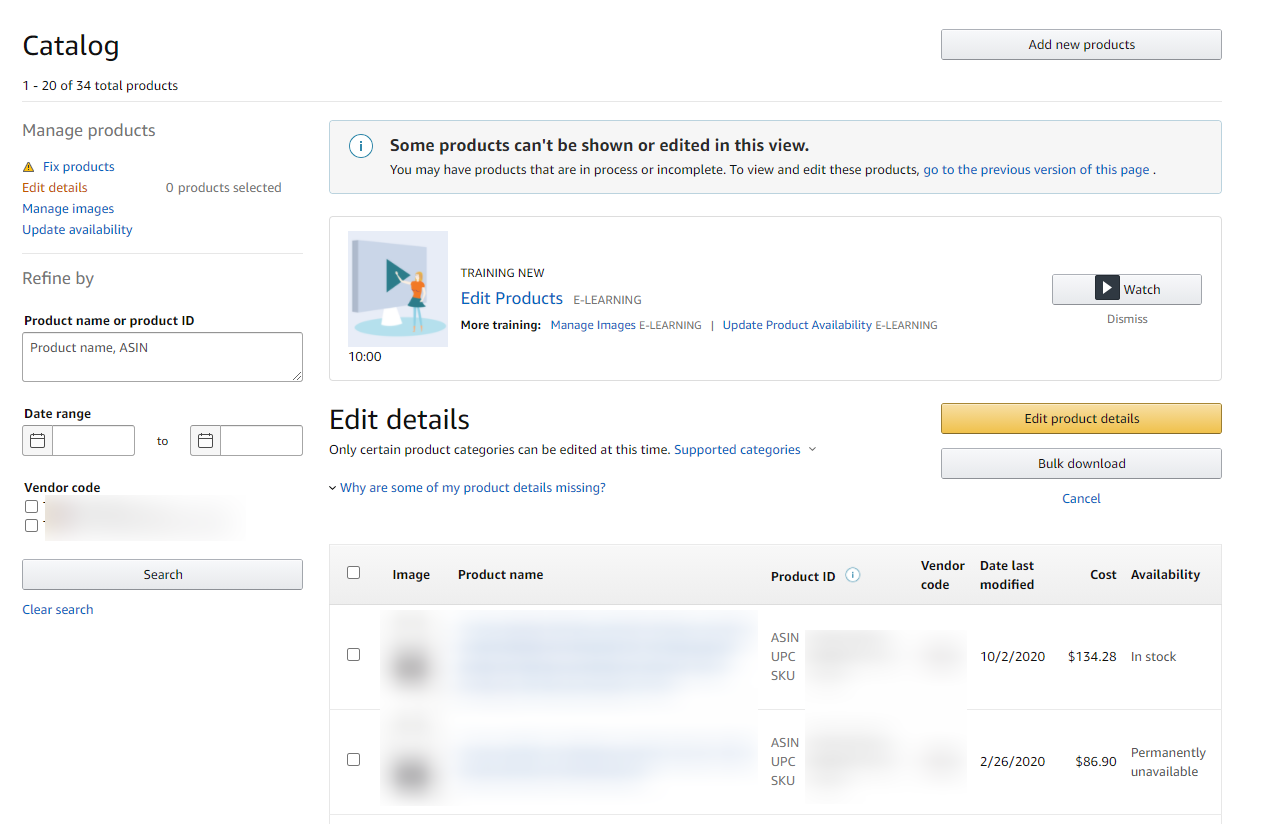
This will lead you to the same page as the Catalog Menu. For editing details on your listings, you need to search for the desired ASINs, check the checkbox next to the product (or multiple products at once), then go ahead and edit the product details. From here you will be able to edit titles, descriptions, case pack/shipping options and other features.
Items > Upload Images
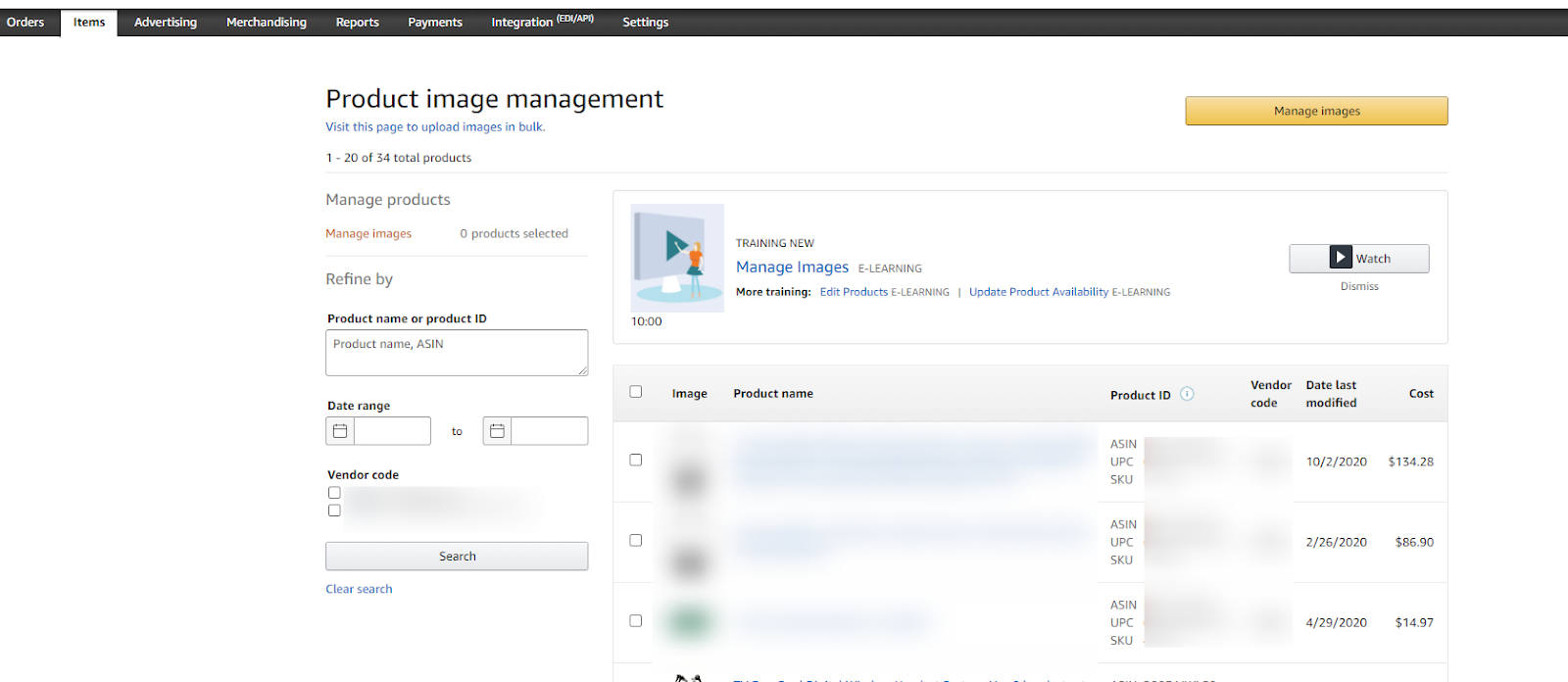
A similar menu to Catalog/Edit Products, this is a section where you can upload or replace the images on your listings. Follow the same process as editing listings: check the products you need to add images to, Manage Images and here you will see the images that are currently live on the product page – below is a section for uploading new images. For each image you need to select the type of image it is – main, front/back, and the remaining are generally labeled as PT1, PT2 etc.
Check out Is Your Vendor Central Account “Asleep at the Wheel”?
Items > Upload and Manage Videos
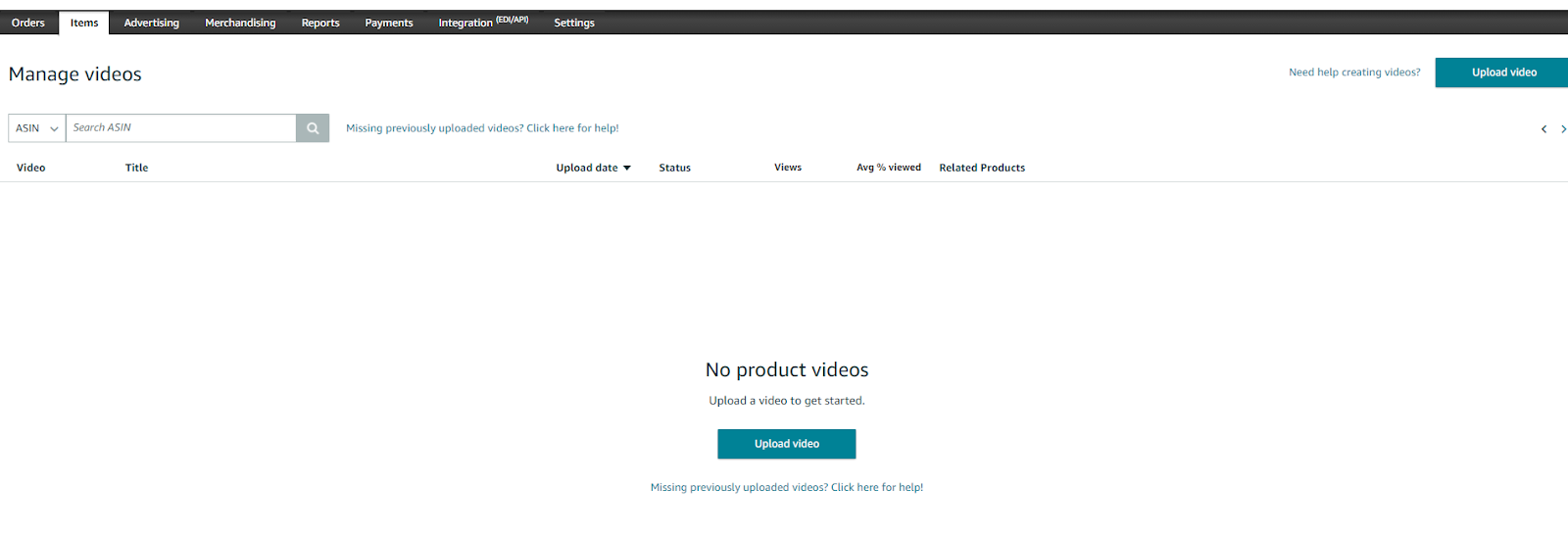
Here you can upload videos related to your product that will be displayed on the image carousel at the top of the product display page (PDP) as well as below the description. Review the Video guidelines and restrictions to shorten the waiting period before your video gets published.
You may also add the same video to several ASINs, and each ASIN can have up to 10 videos on it. After upload, you will be able to track the approval status, total views, and the average view percentage.
Item > Edit Item Costs
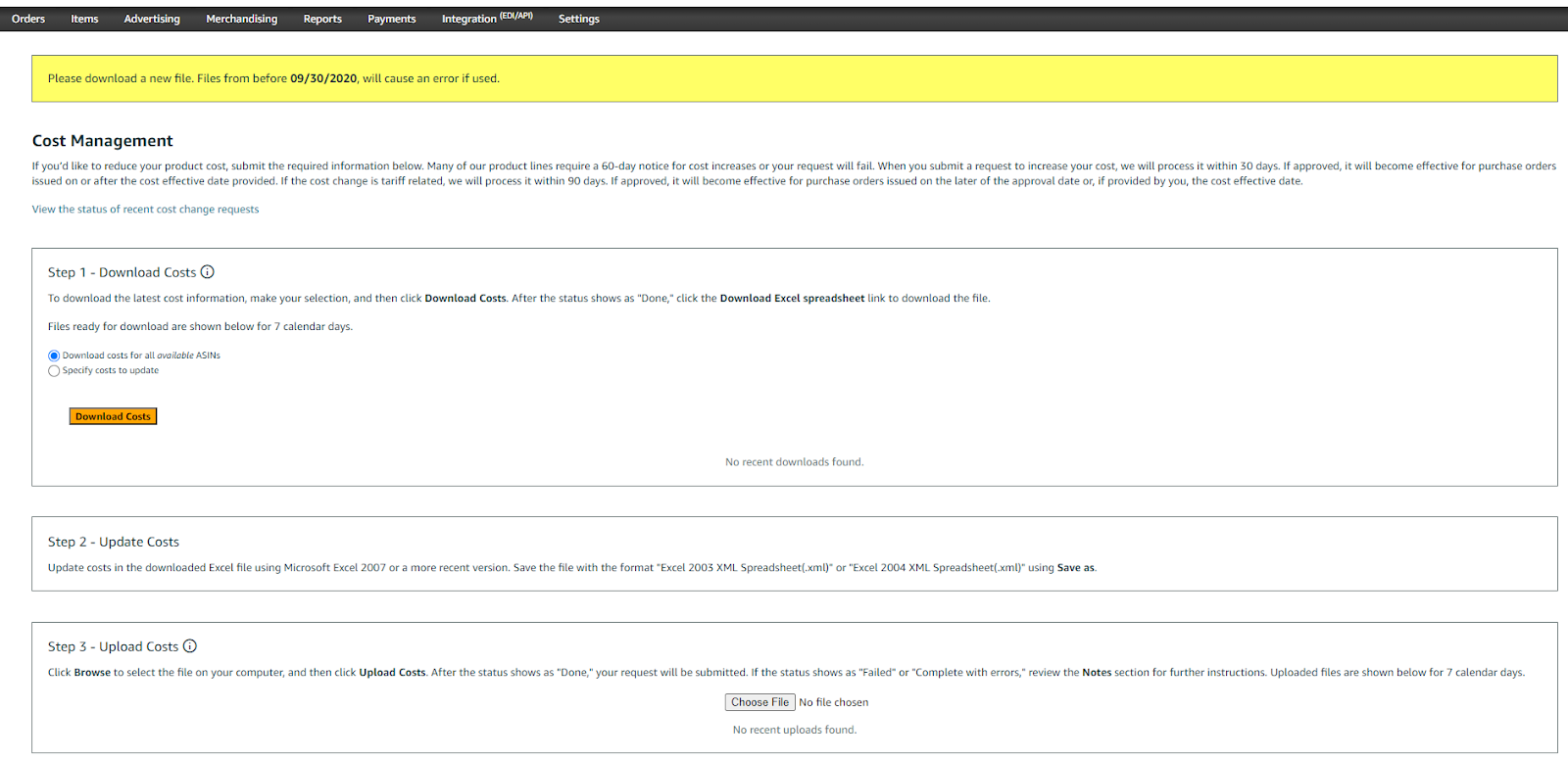
Here you will be able to upload updates to the cost price at which Amazon pays you for your products, and track the status of previous uploads.
Check out Successfully Negotiate Vendor Terms with Amazon
Items > Direct Import Offers
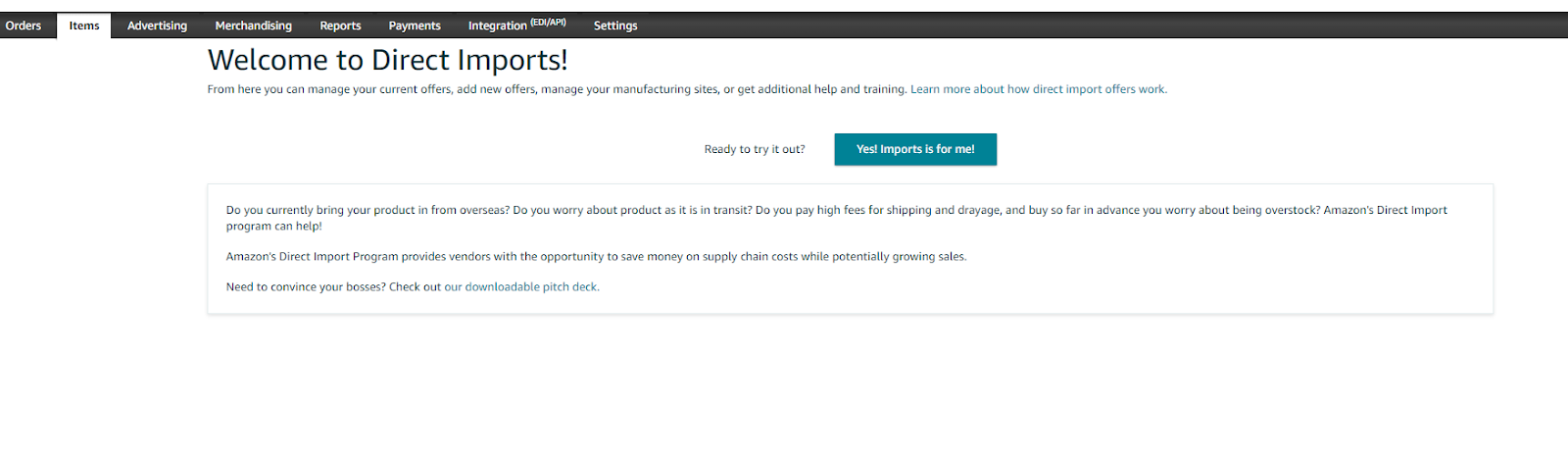
Here you can enroll in the Direct Imports program where Amazon handles all of the work related to importing your goods for overseas shipments. Amazon takes ownership of freight at origin, manages shipping to destination and manages customs clearance and distribution to destination FCs.
Items > Amazon Packaging Certification
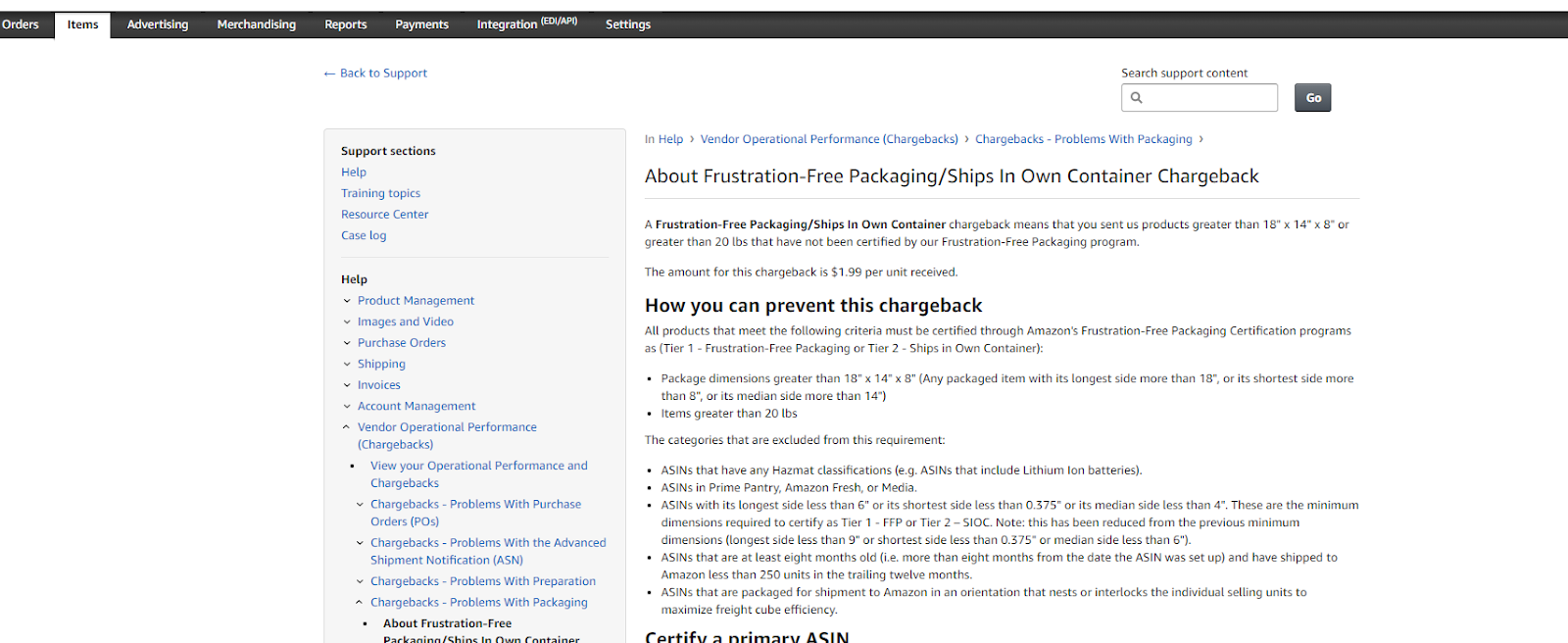
Here you can find information about different kinds of packaging certification and how to or get your products certified and enrolled. You can also find out if you have received this type of chargeback, and how to dispute any existing chargebacks.
Check out Understanding Vendor Chargebacks and Their
Impact on Your Profit Margins on Amazon
Items > Vendor Certification
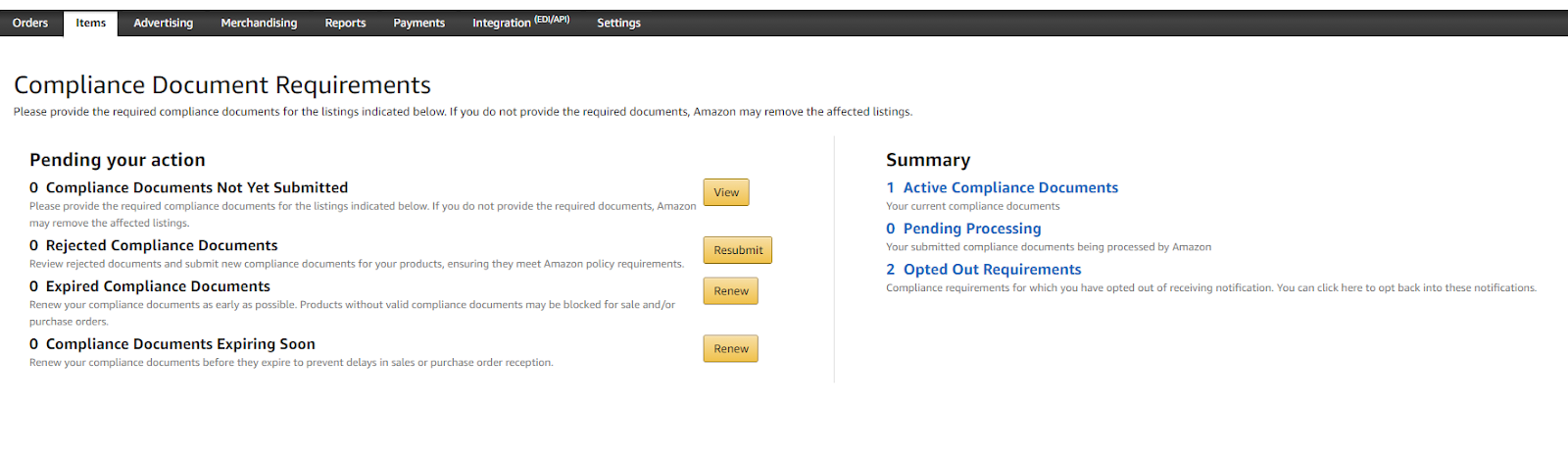
Certain products require compliance documentation before they can be sold on Amazon. Here you will be able to upload and check on the status of your uploaded compliance documents for your products, such as SDSs (Safety Data Sheet), exemption sheets and others.
Items > Manage Catalog Feeds
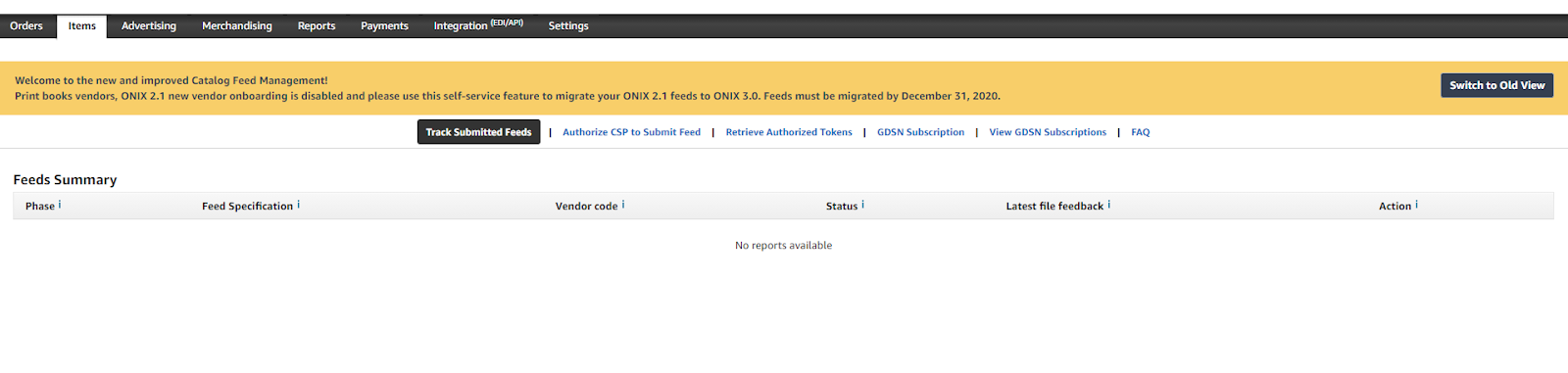
Amazon offers vendors the option of submitting catalog information automatically with a feed file that has data structured in a predefined format. Connecting with GDSN feeds will save you a lot of time on catalog updates. The difference with feeds versus using excel templates is that feeds are set up by Vendors who need automated, recurring submissions. Excel templates are generally used for a one time upload.
Part 1 – Orders
Part 2 – Items
Part 3 – Advertising & Merchandising
Part 4 – Analytics & Reports
Part 5 – Payments & Settings
Need Strategic Support?
Understanding your Vendor Central account is the first step towards success as a vendor on Amazon. For more insight, book a consultation with a Bobsled expert below.
{{cta(‘0825dfed-dfd0-4c96-bfc0-9b14009fed23’)}}