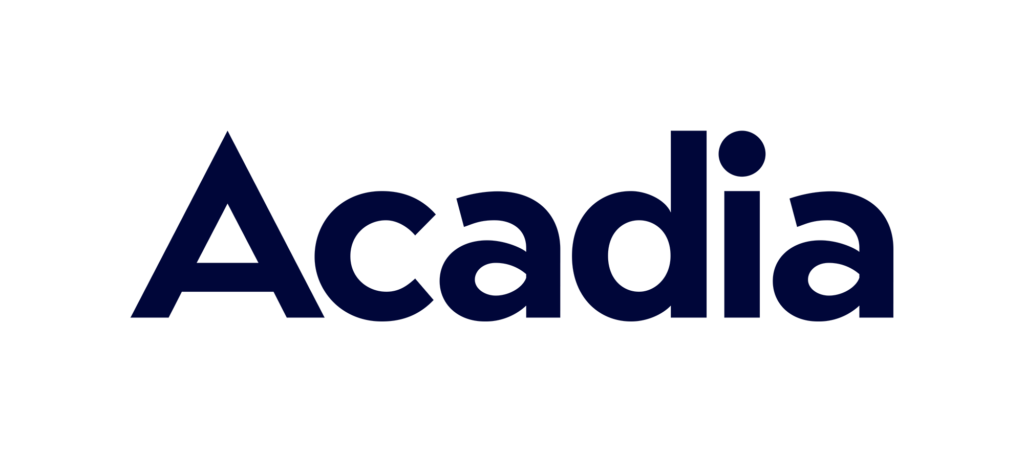When launching new products on Amazon, Vendors need to ensure that Amazon has all of the correct SKU info before an initial Purchase Order is placed. Failing to add the product correctly to Vendor Central may result in costly delays. New product templates can save you time, money and headaches!
This article is useful for brands who are interested in learning about how catalog creation via templates works on Vendor Central.
On the right: Marija Zarkova, Account Specialist
Add Products To Vendor Central – Your Options
There are several ways to add your products to the Amazon catalog using Vendor Central.
You can choose to:
- Add one product at a time.
- Add multiple products at once using Microsoft Excel templates.
- Use a pre-filled template to add multiple products at once if the products are already sold on Amazon.
If you intend to add more than 3 SKUs to your Vendor account, the most efficient way to do this is to use a template.

First Steps
Before adding any products, review the Restricted Products Guidelines in the Legal section of the Resource Center. If your new products aren’t restricted, you should be able to add them to your Vendor account.
You can access the Add Products section, by clicking either:
- Items > Add Products
- Catalog > Add New Products
Once you enter the Add Products section, choose the category to which the products belong to by clicking on Supported Category.
NOTE: When adding multiple products that belong to different categories, you are not allowed to use the web form. You can upload products by using the Amazon generated template only.
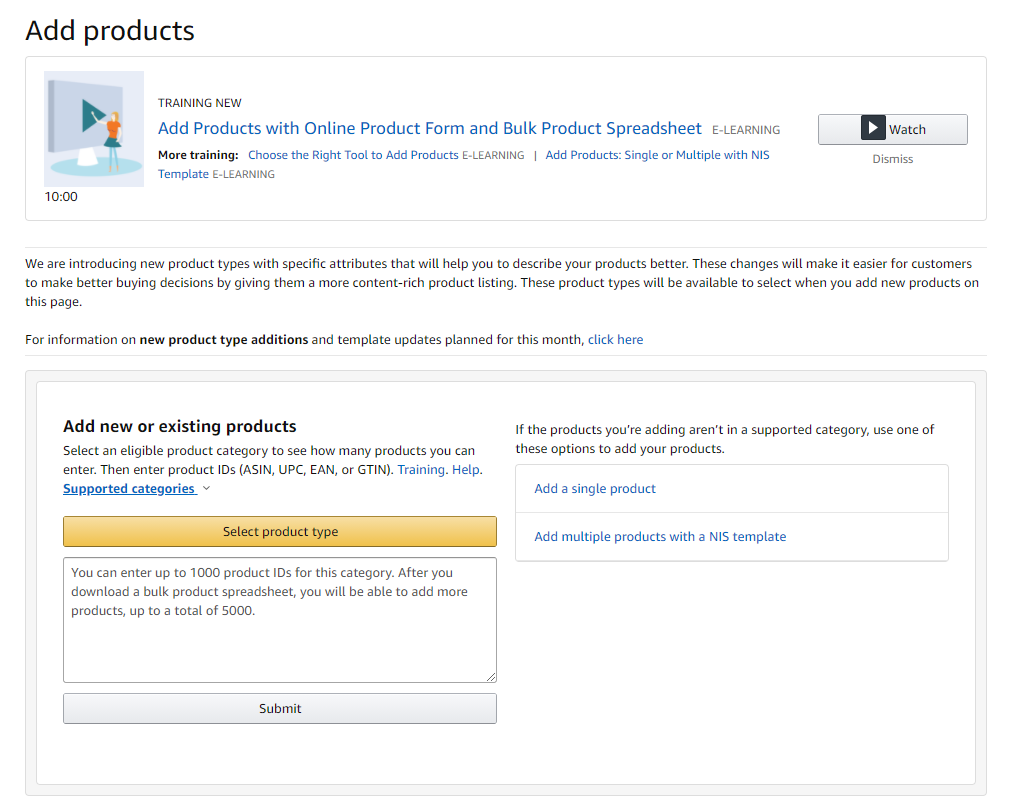
Add Products Using A Template
Once you select the category of the products, you have two options, depending on whether the products are already being sold on Amazon:
- Download a blank template (if you know that the products are not being sold on Amazon).
- If the new products you want to add are already being sold on Amazon, you should use a prefilled template, which saves you time. If you aren’t sure whether the new products you want to add or already being sold on Amazon, input the Product IDs into the web form to double-check.
- You can add multiple product IDs in the blank paragraph (the amount of product IDs is limited by the category type).
- When you are done, click Submit.
- Based on your product ID, you will be redirected to the next page, where Amazon will let you know whether the product you want to add already exists on Amazon. Select the products you want to add and click on “Download a spreadsheet”.
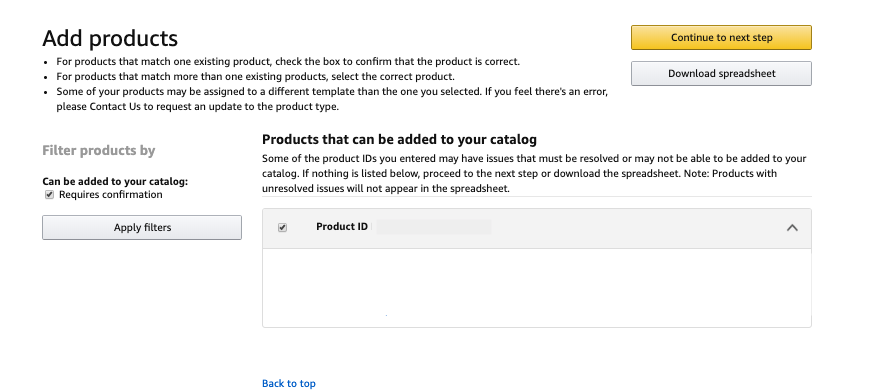
My New Products Are Already On Amazon, But The Product Info Isn’t Correct, What Should I Do?
A third party may have provided incorrect or incomplete product information when they first uploaded the product to Amazon.
One of the benefits of a Vendor account is that as the brand owner, you win the Buy Box over competing third-party offers (assuming the item is in stock), and the product information you provide Amazon should supersede any existing product details that may be incorrect.
However, this does not always happen, and this creates big headaches for Vendors. This is especially concerning if there are multiple active product listings on the Amazon marketplace, meaning customers are buying your products under false pretences.You may need to work with an Amazon-approved agency such as Bobsled who can liaise directly with the Amazon vendor team to identify a catalog update solution.
If you’re contending with incorrect product info on Amazon, you
can book a free consult with Bobsled here.
How Do I Populate The New Product Template?
Once you have downloaded the correct template spreadsheet for your new product/s, it’s time to populate the template. You do this by adding all the product info directly onto the sheet. You can do multiple SKUs on the same sheet, saving you time. This is the real advantage of using templates.
This section explains some general template characteristics. Template appearance and function may vary across different product categories.
- Required Info (Orange): Column headers – and certain cells – shaded in orange indicate data which must be completed. If you submit a template with information missing from a cell in one of these columns, the template will have errors and won’t upload correctly.
- Optional Info (Green): Column headers shaded in green indicate data which do not have to be completed. However, if the optional info requested is in any way relevant to the item being created, we strongly recommend that you submit the requested information. Falling to do so may result in competitors gaining an SEO advantage.
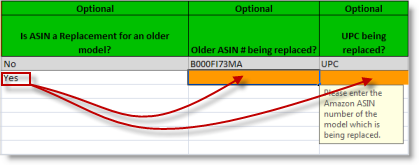
- Title row: The row below Required/Optional headers lists the column name, giving you a high-level indicator as to what you should enter in that column.
- Sample row: The row below the Title is shaded in grey. It provides a sample entry for each column. You cannot change the information in this row.
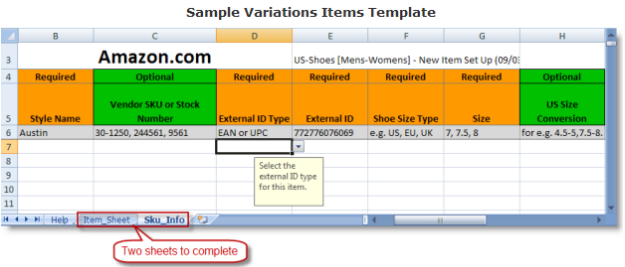
- ToolTips: When you click on any unshaded (white) cell, a yellow ToolTip box displays that provides instructions, formatting, and case sensitivity requirements for entering information into the associated cell. You must enter data exactly as specified in the ToolTip window. You can click on the ToolTip box and move if it gets in the way.
- Drop-down Menus: If a column provides a drop-down menu, you must select a value from the menu. Do not paste information into these columns. In addition, a column with a drop-down menu may be dependent upon another. This means that you can’t make a selection in one column until you make a selection in the other.
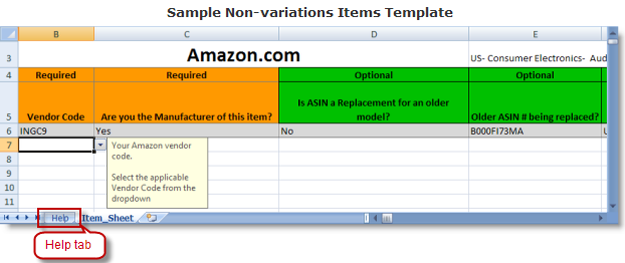
- Tabs (note that “variations” are not applicable to BISS vendors):
- Item_Sheet (variations only): This tab includes information that is the same for all types of a given item (for example, country of origin, brand name and cost)
- SKU_Info (variations only): This sheet includes information that differs between types of a given item (for example, color, size and SKU).
- Help: This tab provides an overview or template features, information about completing the template, and includes a Hazardous Materials glossary with definitions and links to additional information.
- Format: Some cell fields allow you to enter free-form text; some have drop-down lists. To avoid errors, always enter information in the format the field requires and select only the choices available.
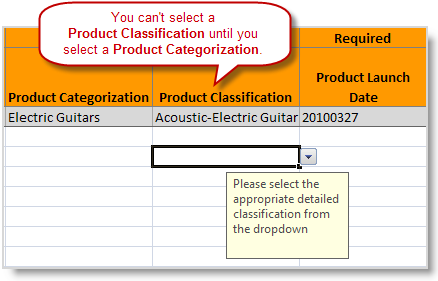
How Do I Populate The New Product Template?
Once you’ve populated the spreadsheet, you should submit it to Amazon for review. Go to:
- Items>Bulk Product Submissions
- Click on “Upload Products”
- Select the template.
- Click “Submit”.
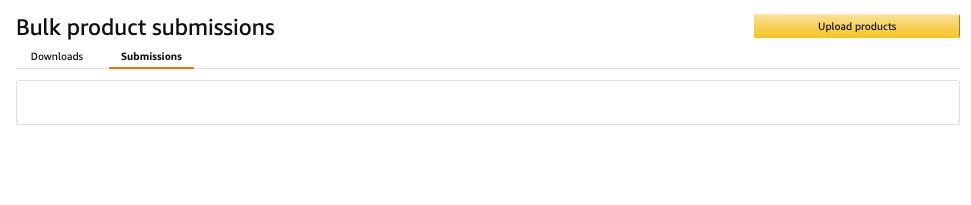
Depending on the information, the process of submission can take from 5 minutes to a couple of days. Once approved, the product will appear in your Catalog.
Errors: After you have completed the template and uploaded it, it will be processed and checked for any errors. If any exist, you must download it again to address them. Cells with errors will be shaded in pink.
Further Reading
✔ How to Effectively Manage your Amazon Vendor Central Account
✔ Amazon Seller Central vs Vendor Central – Pros and Cons [Infographic]
✔ Navigating Amazon’s New Rules Around Product Variations
✔ Picking The Right Product Category On Amazon
NEED HELP TODAY?
The Bobsled team would love to help you succeed on the Amazon channel! Book a consultation today.
{{cta(‘9b801dcc-91fa-4ab8-a3e5-fdd1109f7b34’)}}